.
Thứ Sáu, 2 tháng 11, 2012
Thứ Ba, 4 tháng 9, 2012
Download Win 8, Windows 8 Full Download 32 bit và 64 bit
Download Windows 8
Download Win 8, Windows 8 Full Download 32 bit và 64 bit
Bản Win 8 - 32bit
Download Windows 8 Beta – Windows 8 Consumer Preview (32-bit)
Sha 1 hash – 4E0698BBABE01ED27582C9FC16AD21C4422913CC
Bản Win 8 -64bit
Download Windows 8 Beta – Windows 8 Consumer Preview (64-bit)
Sha 1 hash – 79DBF235FD49F5C1C8F8C04E24BDE6E1D04DA1E9
Key Windows 8 Beta – Windows 8 Consumer:
Windows Developer Preview hoạt động tốt trên các máy tính có cầu hình chạy được Windows Vista và Windows 7:
Gã khổng lồ Microsoft vừa chính thức cho công bố liên kết tải về của phiên bản Windows 8 – phiên bản hệ điều hành đang gây cơn sốt trên thị trường hiện nay.

Windows Developer Preview là một phiên bản tiền beta của Win 8 – Windows 8 pre-beta dành cho các nhà phát triển. Phiên bản này không phải là phiên bản ổn định tức là có thể phát sinh các lỗi trong quá trình sử dụng.
Windows 8 Developer Preview sẽ không hoàn toàn giống với phiên bản Windows 8 Final, một số tính năng và chứng năng trong phiên bản này có thể sẽ không xuất hiện trong phiên bản Win8 chính thức. Ngoài ra, một vài chức năng & tính năng có thể yêu cầu thêm phần cứng hoặc cài đặt thêm phần mềm.
Windows 8 hiện có sẵn để tải về miễn phí tại:
Download Windows 8 Free
Windows Developer Preview với các công cụ phát triển English, 64-bit (x64)
WindowsDeveloperPreview-64bit-English-Developer.iso (4.8 GB)
Sha 1 hash – 6FE9352FB59F6D0789AF35D1001BD4E4E81E42AF
Gói .iso trên bao gồm
Sha 1 hash – 79DBF235FD49F5C1C8F8C04E24BDE6E1D04DA1E9
Windows Developer Preview English, 32-bit (x86)
Sha 1 hash – 4E0698BBABE01ED27582C9FC16AD21C4422913CC
Yêu cầu hệ thống
Windows Developer Preview hoạt động tốt trên các máy tính có cầu hình chạy được Windows Vista và Windows 7:
Hướng Dẫn Cài Đặt WIn 8
Các bạn khởi động lại máy, nhanh tay nhấn F12 với dell hoặc F2, ... với các máy khác để chọn thiết bị boot là usb. Do mình cài trực tiếp lên máy nên ko có screen shoot cho các bạn nên mình tạm mượn của anh vuhai6
Đợi 1 2 phút thì đến dc màn hình này các bạn cứ để nguyên như hình và cài cho tiện rùi chúng ta sẽ sừa thông tin sau

nhấn next. sau đó sẽ chuyển tới màn hình để chọn ổ đĩa cài đặt, các bạn chọn ổ nào muốn cài. PHẦN NÀY QUAN TRỌNG NẾU CÁC BẠN MUỐN DUALBOOT VỚI WIN7,CHỌN Ổ C NẾU NHƯ MUỐN CÀI ĐÈ LÊN WIN 7 VÀ SẼ MẤT WIN 7, CHỌN Ổ ĐĨA KHÁC MÀ LÚC NÃY BẠN ĐÃ CHUẨN BỊ NẾU MUỐN CÀI 2 WIN. KHI bạn chọn mà có thông báo bằng tiếng anh nội dung đại khái là ko thể cài lên ổ này thì bạn chỉ cần chọn eraser để tạo dung trống. rồi nhấn next và đợi tốt nhất các bạn đi pha 1 li cafe thưởng thức xong là có win mới ,quá trình cài đặt khá nhanh, mất khoảng 15p
Xong rùi, chạy thiết lập cơ bản

Đặt tên nào

Sau bước này nếu máy bạn có hiện lên Wiless với các mạng wifi có sẵn thì các bạn hãy chọn và kết nối vào
Khuyến cáo đăng nhập vào Windows Live ID bạn cũng có thể bỏ qua và cài sau cũng dc.

Có thể chọn những thiếp lập có sẵn, hoặc tự mình thiết lập theo ý thích

Nhập mật khẩu

Hoàn tất!

đến đây là các bạn hưởng thành quả dc rồi.
Khi cài xong máy thì driver máy mình nhận dc hết như touchpad, camera, volum, wifi, DVD, usb, chỉ trừ có bluetooh là ko có.
Bước 4 : Vọc máy

đấy là giao diện metro ui, bạn có thể thử trước các ứng dụng như wether

và một số game có sẵn cho tablet

còn đây là FB

còn đây là chỗ tắt máy mà nhiều bạn nãy giờ tìm ko ra, nó giống như thanh notifications của android, các bạn rê chuột vào cái biểu tượng windown ở góc trái và chọn settings

còn window media player thì các bạn cứ chọn một bài hát và nhấn 2 lần nó sẽ hiện ra.
Việc cài các phần mềm thì cũng như win 7, mình xin lưu ý ví dụ như với unikey thì khi cài có thể bị lỗi netframwork 3.5 .... thì theo mình các bạn phải giải nén file ra rồi mới cài đặt chứ đừng cài thẳng từ winrar
Còn DUALBOOT thì sao, quá dễ ko phải làm gì nứa sau khi đã làm như mình hướng dẫn, thì các bạn chỉ việc restart lại máy khi đó thì nó sẽ hiện ra bảng thông báo chọn win nào để khởi động chọn 1 thế là xong.
Theo cảm nhận chủ quan của mình thì sau khi cài và chạy thì máy có mát hơn đôi chút, thời gian khởi động nhanh hơn, khoảng 15-20s hơn 1 phút của win7 đối với máy mình, trải nghiệm tuyệt vời nhất có lẽ là IE 10 tốc độ load trang khá nhanh, đẹp và quan trọng nhất là khi cuộn trang cực kì mượt, metro UI thì khá giống với WP7 nên các bạn sài smart phone nhìn cũng rất quen thuộc.
Nhược điểm:
TUY RẰNG CÁC TRẢI NGHIỆM LÀ KHÁ TỐT NHƯNG MÌNH XIN NÓI THÊM LÀ NÓ VẪN CÒN TỒN TẠI CÁC LỖI NHỎ MÀ KHI SÀI CÁC BẠN SẼ THẤY.VÀ MONG MỌI NGƯỜI PHÁT HIỆN THÊM
lỗi thứ nhất:
touchpad ko tắt dc và cũng ko cảm ứng đa điểm dc mặc dù máy mình win7 thì có, phải đợi driver thôi.
Nguồn: tinhte.vn
HƯỚNG DẪN CÀI ĐẶT WIN 8 SONG SONG VỚI HỆ ĐIỀU HÀNG ĐANG DÙNG
Bài viết dưới đây sẽ giúp bạn cài đặt Windows 8 song song hệ điều hành sẵn có trên máy tính, giúp bạn trải nghiệm và khám phá hệ điều hành “hot” Windows 8 mà vẫn không phải bỏ đi hệ điều hành quen thuộc vốn có.
Cấu hình yêu cầu:
Mặc dù Windows 8 được trang bị khá nhiều tính năng, tuy nhiên cấu hình yêu cầu để sử dụng Windows 8 không quá cao:
- Vi xử lý có tốc độ tối thiểu 1GHz.
- Bộ nhớ RAM có dung lượng tối thiểu 1GB.
- Ngoài ra, bạn phải chuẩn bị sẵn 1 phân vùng với dung lượng trống tối thiểu 20GB để cài đặt Windows 8 trên đó. Lưu ý, phân vùng này phải là phân vùng khác với phân vùng cài đặt hệ điều hành cũ hiện ra.
Các bước chuẩn bị:
Đầu tiên, bạn download file ảnh đĩa (định dạng .iso) của Windows 8 tại đây (Bao gồm phiên bản 32-bit và 64-bit)
Sau khi download, bạn có thể sử dụng các phần mềm ghi đĩa để ghi file iso này vào đĩa DVD (nếu chưa biết cách ghi đĩa, bạn có thể tham khảo phần mềm CDBurnerXP đã được giới thiệu tại đây).
Trong trường hợp bạn không có ổ ghi đĩa, hoặc muốn cài đặt nhanh chóng hơn, bạn có thể sử dụng cách thức để khởi động và cài đặt từ USB. Để thực hiện điều này, bạn tiến hành theo các bước sau:
- Cắm USB vào máy tính.
Lưu ý: USB phải có dung lượng > 3GB. Trong quá trình sử dụng sẽ format lại toàn bộ dữ liệu trên USB, do vậy, bạn nên sao lưu dữ liệu có trên đó để không bị mất.
- Nếu đang sử dụng Windows XP, đầu tiên, bạn download phần mềm mang tên gọi Microsoft Image Mastering API V2 tại đây, tiến hành cài đặt lên máy.
- Tiếp theo, cài đặt .NET Framework 2.0 Service Pack 2 tại đây rồi tiến hành cài đặt.
Lưu ý: nếu bạn đang sử dụng Windows 7 có thể bỏ qua 2 bước này.
- Tiếp theo, download Windows 7 USB/DVD Download Tool miễn phí tại đây rồi tiến hành cài đặt.
Lưu ý: Nếu tiến hành cài đặt mà hiện ra thông báo lỗi, bạn hãy cài đặt thêm 2 phần mềm đã được cung cấp ở trên.
- Sau khi cài đặt đầy đủ 3 ứng dụng trên, kích hoạt phần mềm Windows 7 USB/DVD Downlaod Tool, từ giao diện hiện ra, nhấn nút Browse, tìm đến file iso đã download được từ trước rồi nhấn Next.

- Chọn USB Devide ở bước tiếp theo. Bước tiếp theo đó, phần mềm sẽ liệt kê danh sách các thiết bị USB đang có trên máy. Chọn ổ USB bạn muốn sử dụng để thiết lập khởi động và cài đặt rồi nhấn nút Begin Copying.

- Quá trình sẽ bắt đầu format ổ USB và tiến hành sao chép những dữ liệu từ file iso của Windows 8 vào trong USB.

Sau khi quá trình sao chép hoàn tất, khởi động lại máy tính. Nếu máy tính của bạn chưa thiết lập chế độ khởi động từ USB, hãy truy cập vào BIOS (bằng cách nhấm phím F2 hoặc phím Delete trong quá trình khởi động), tìm đến mục menu Boot (tùy mỗi BIOS khác nhau), thay đổi thứ tự khởi động để đưa USB lên hàng đầu.
Lưu ý: trong trường hợp bạn sử dụng đĩa DVD để cài đặt, hãy thiết lập để ổ đĩa CD/DVD được đưa lên vị trí khởi động đầu tiên.
Sau khi thiết lập từ BIOS, tiến hành khởi động lại máy tính.
Hướng dẫn cài đặt:
Bây giờ, máy tính sẽ được khởi động từ ổ đĩa DVD (hoặc từ USB đang cắm trên máy), quá trình cài đặt Windows 8 sẽ bắt đầu diễn ra.
- Tại bước đầu tiên, bạn chọn ngôn ngữ cài đặt và sử dụng, tại đây bạn có thể Vietnamese tại mục “Time and Currency format”. Nhấn Next để tiếp tục.

- Nhấn nút Install Now ở bước tiếp theo. Đánh dấu đồng ý vào các điều khoản sử dụng rồi nhấn Next.
- Ở bước tiếp theo sẽ đưa ra 2 tùy chọn cài đặt (Upgrade và Custom). Nếu muốn nâng cấp trực tiếp lên Windows 8 từ hệ điều hành hiện thời, bạn chọn Upgrade. Ở đây, ta muốn cài đặt song song 2 hệ điều hành, do vậy bạn chọn Custom (Advanced).
- Bước tiếp theo, quá trình sẽ cho phép chọn phân vùng để cài đặt. Tại đây, bạn hãy chọn phân vùng để sẵn để cài đặt Windows 8 (không phải là phân vùng đã cài đặt Windows trước đó) để đảm bảo 2 hệ điều hành nằm trên 2 phân vùng khác nhau. Nhấn Next để tiếp tục.
- Quá trình cài đặt kết thúc, máy tính sẽ tự khởi động lại. Lúc này, bạn hãy rút USB (hoặc đĩa DVD) đã dùng để khởi động lúc nãy ra khỏi máy tính để hệ thống không tiếp tục khởi động từ 2 thiết bị này.
- Sau khi hoàn tất khởi động lại, giao diện thiết lập bước đầu sẽ hiện ra. Windows 8 sẽ cho phép người dùng điền tên của máy tính.

- Ở bước sau đó, nhấn nút “Use express settings” để sử dụng các thiết lập mặc định của Windows.

- Tiếp theo, Windows sẽ yêu cầu đặt nhập vào tài khoản Windows Live ID để sử dụng, tuy nhiên, nếu không muốn (hoặc không có tài khoản này), bạn nhấn vào mục “Don’t want to log on…”, rồi chọn Local Account ở hộp thoại hiện ra sau đó.

- Với tùy chọn này, Windows 8 sẽ cho phép bạn khởi tạo 1 tài khoản, điền mật khẩu và lời gợi ý mật khẩu vào khung để bắt đầu đăng nhập vào Windows.
Lưu ý: Tên người dùng phải khác với tên của máy tính đã thiết lập ở bước trên.
Như vậy, bạn đã trải qua đầy đủ các bước của quá trình cài đặt Windows 8 và đã có thể bắt đầu “vọc” những tính năng mới nhất trên hệ điều hành còn “nóng hổi” của Microsoft.
Một vài tính năng nổi bật trên Windows 8:
Giao diện mặc định trên Windows 8 là giao diện Metro theo phong cách của Windows Phone 7, khá mởi mẻ và độc đáo. Bạn có thể sử dụng chuột để kéo con lăn bên dưới màn hình để di chuyển giao diện này, tương tự như khi dùng ngón tay để vuốt trên màn hình cảm ứng.

Để truy cập vào giao diện Desktop quen thuộc, bạn có thể nhấn vào mục Desktop trên giao diện Metro này.

Từ giao diện này, bạn cũng có thể nhấn vào mục Internet Explorer để duyệt web bằng IE 10, với phong cách tương tự như trên Windows Phone. Với IE ở chế độ này, thanh địa chỉ đã được đưa xuống bên dưới, trong khi các tab đang mở hiển thị dưới dạng các thumbnail ở bên trên.

Đặc biệt, để tắt máy tính, bạn đưa chuột đến nút Start từ bên góc trái, chọn Settings, 1 khung bên phải hiện ra, trong đó có mục Shut down, cho phép bạn tắt hoặc khởi động lại hệ thống.

Để thoát ra khỏi 1 ứng dụng bạn kích hoạt từ giao diện Metro, bạn nhấn tổ hợp phím Alt-Tab để quay trở lại giao diện Metro mặc định.
Một vài hình ảnh về giao diện mới trên Windows 8:






Hướng dẫn để khởi động song song Windows 8 và hệ điều hành cũ:
Mặc định, sau khi cài đăt, hệ thống sẽ khởi động mặc định vào Windows 8. Trong trường hợp bạn muốn sử dụng song song cả 2 hệ điều hành (cũ và mới), từ Windows 8, bạn nhấn tổ hợp phím Windows và R (Windows là phím có biểu tượng cửa sổ, nằm giữa phím Ctrl và Alt trên bàn phím).
Từ hộp thoại Run hiện ra, bạn điền SystemPropertiesAdvanced.exe vào hộp thoại rồi nhấn Enter.
Hộp thoại System Settings hiện ra, bạn nhấn vào nút Settings tại mục Startup and recovery. Thêm 1 hộp thoại mới hiện ra, tại đây, ở phần System Startup, bạn chọn mục Earlier Version of Windows rồi lưu lại thiết lập.
Bây giờ, mỗi khi khởi động, máy tính sẽ đưa ra 2 tùy chọn cho phép bạn chọn hệ điều hành để sử dụng.
Trên đây là cách thức hướng dẫn chi tiết để cài đặt Windows 8 song song cùng hệ điều hành hiện thời. Với hướng dẫn này, bạn đã có thể khám phá và trải nghiệm hệ điều hành “hot” Windows 8, nhưng vẫn còn có thể tiếp tục quay trở lại hệ điều hành cũ quen thuộc nếu muốn.
Download Win 8, Windows 8 Full Download 32 bit và 64 bit
Bản Win 8 - 32bit
Download Windows 8 Beta – Windows 8 Consumer Preview (32-bit)
Sha 1 hash – 4E0698BBABE01ED27582C9FC16AD21C4422913CC
Bản Win 8 -64bit
Download Windows 8 Beta – Windows 8 Consumer Preview (64-bit)
Sha 1 hash – 79DBF235FD49F5C1C8F8C04E24BDE6E1D04DA1E9
Key Windows 8 Beta – Windows 8 Consumer:
Trích:
| DNJXJ-7XBW8-2378T-X22TX-BKG7J |
Gã khổng lồ Microsoft vừa chính thức cho công bố liên kết tải về của phiên bản Windows 8 – phiên bản hệ điều hành đang gây cơn sốt trên thị trường hiện nay.

Windows Developer Preview là một phiên bản tiền beta của Win 8 – Windows 8 pre-beta dành cho các nhà phát triển. Phiên bản này không phải là phiên bản ổn định tức là có thể phát sinh các lỗi trong quá trình sử dụng.
Windows 8 Developer Preview sẽ không hoàn toàn giống với phiên bản Windows 8 Final, một số tính năng và chứng năng trong phiên bản này có thể sẽ không xuất hiện trong phiên bản Win8 chính thức. Ngoài ra, một vài chức năng & tính năng có thể yêu cầu thêm phần cứng hoặc cài đặt thêm phần mềm.
Windows 8 hiện có sẵn để tải về miễn phí tại:
Download Windows 8 Free
Windows Developer Preview với các công cụ phát triển English, 64-bit (x64)
WindowsDeveloperPreview-64bit-English-Developer.iso (4.8 GB)
Sha 1 hash – 6FE9352FB59F6D0789AF35D1001BD4E4E81E42AF
Gói .iso trên bao gồm
- 64-bit Windows Developer Preview
- Windows SDK cho các ứng dụng mang phong cách Metro
- Microsoft Visual Studio 11 Express cho Windows Developer Preview
- Microsoft Expression Blend 5 Developer Preview
- 28 ứng dụng mang phong cách Metro bao gồm BUILD Conference app
Trích:
| WindowsDeveloperPreview-64bit-English.iso (3.6 GB) |
Windows Developer Preview English, 32-bit (x86)
Trích:
| WindowsDeveloperPreview-32bit-English.iso (2.8 GB) |
Yêu cầu hệ thống
Windows Developer Preview hoạt động tốt trên các máy tính có cầu hình chạy được Windows Vista và Windows 7:
- Bộ xử lý 1 gigahertz (GHz)+ 32-bit (x86) hoặc 64-bit (x64)
- 1 gigabyte (GB) RAM (32-bit) hoặc 2 GB RAM (64-bit)
- 16 GB dung lượng ổ cứng trống (32-bit) hoặc 20 GB (64-bit)
- Thiết bộ đồ họa DirectX 9 với driver WDDM 1.0+
Hướng Dẫn Cài Đặt WIn 8
| Hệ Thống Nghe Nhạc - Xem Phim Trực Tuyến |
Các bạn khởi động lại máy, nhanh tay nhấn F12 với dell hoặc F2, ... với các máy khác để chọn thiết bị boot là usb. Do mình cài trực tiếp lên máy nên ko có screen shoot cho các bạn nên mình tạm mượn của anh vuhai6
Đợi 1 2 phút thì đến dc màn hình này các bạn cứ để nguyên như hình và cài cho tiện rùi chúng ta sẽ sừa thông tin sau

nhấn next. sau đó sẽ chuyển tới màn hình để chọn ổ đĩa cài đặt, các bạn chọn ổ nào muốn cài. PHẦN NÀY QUAN TRỌNG NẾU CÁC BẠN MUỐN DUALBOOT VỚI WIN7,CHỌN Ổ C NẾU NHƯ MUỐN CÀI ĐÈ LÊN WIN 7 VÀ SẼ MẤT WIN 7, CHỌN Ổ ĐĨA KHÁC MÀ LÚC NÃY BẠN ĐÃ CHUẨN BỊ NẾU MUỐN CÀI 2 WIN. KHI bạn chọn mà có thông báo bằng tiếng anh nội dung đại khái là ko thể cài lên ổ này thì bạn chỉ cần chọn eraser để tạo dung trống. rồi nhấn next và đợi tốt nhất các bạn đi pha 1 li cafe thưởng thức xong là có win mới ,quá trình cài đặt khá nhanh, mất khoảng 15p
Xong rùi, chạy thiết lập cơ bản

Đặt tên nào

Sau bước này nếu máy bạn có hiện lên Wiless với các mạng wifi có sẵn thì các bạn hãy chọn và kết nối vào
Khuyến cáo đăng nhập vào Windows Live ID bạn cũng có thể bỏ qua và cài sau cũng dc.

Có thể chọn những thiếp lập có sẵn, hoặc tự mình thiết lập theo ý thích

Nhập mật khẩu

Hoàn tất!

đến đây là các bạn hưởng thành quả dc rồi.
Khi cài xong máy thì driver máy mình nhận dc hết như touchpad, camera, volum, wifi, DVD, usb, chỉ trừ có bluetooh là ko có.

Bước 4 : Vọc máy

đấy là giao diện metro ui, bạn có thể thử trước các ứng dụng như wether

và một số game có sẵn cho tablet

còn đây là FB

còn đây là chỗ tắt máy mà nhiều bạn nãy giờ tìm ko ra, nó giống như thanh notifications của android, các bạn rê chuột vào cái biểu tượng windown ở góc trái và chọn settings

còn window media player thì các bạn cứ chọn một bài hát và nhấn 2 lần nó sẽ hiện ra.
Việc cài các phần mềm thì cũng như win 7, mình xin lưu ý ví dụ như với unikey thì khi cài có thể bị lỗi netframwork 3.5 .... thì theo mình các bạn phải giải nén file ra rồi mới cài đặt chứ đừng cài thẳng từ winrar
Còn DUALBOOT thì sao, quá dễ ko phải làm gì nứa sau khi đã làm như mình hướng dẫn, thì các bạn chỉ việc restart lại máy khi đó thì nó sẽ hiện ra bảng thông báo chọn win nào để khởi động chọn 1 thế là xong.
Theo cảm nhận chủ quan của mình thì sau khi cài và chạy thì máy có mát hơn đôi chút, thời gian khởi động nhanh hơn, khoảng 15-20s hơn 1 phút của win7 đối với máy mình, trải nghiệm tuyệt vời nhất có lẽ là IE 10 tốc độ load trang khá nhanh, đẹp và quan trọng nhất là khi cuộn trang cực kì mượt, metro UI thì khá giống với WP7 nên các bạn sài smart phone nhìn cũng rất quen thuộc.
Nhược điểm:
TUY RẰNG CÁC TRẢI NGHIỆM LÀ KHÁ TỐT NHƯNG MÌNH XIN NÓI THÊM LÀ NÓ VẪN CÒN TỒN TẠI CÁC LỖI NHỎ MÀ KHI SÀI CÁC BẠN SẼ THẤY.VÀ MONG MỌI NGƯỜI PHÁT HIỆN THÊM
lỗi thứ nhất:
touchpad ko tắt dc và cũng ko cảm ứng đa điểm dc mặc dù máy mình win7 thì có, phải đợi driver thôi.
Nguồn: tinhte.vn
HƯỚNG DẪN CÀI ĐẶT WIN 8 SONG SONG VỚI HỆ ĐIỀU HÀNG ĐANG DÙNG
Bài viết dưới đây sẽ giúp bạn cài đặt Windows 8 song song hệ điều hành sẵn có trên máy tính, giúp bạn trải nghiệm và khám phá hệ điều hành “hot” Windows 8 mà vẫn không phải bỏ đi hệ điều hành quen thuộc vốn có.
Cấu hình yêu cầu:
Mặc dù Windows 8 được trang bị khá nhiều tính năng, tuy nhiên cấu hình yêu cầu để sử dụng Windows 8 không quá cao:
- Vi xử lý có tốc độ tối thiểu 1GHz.
- Bộ nhớ RAM có dung lượng tối thiểu 1GB.
- Ngoài ra, bạn phải chuẩn bị sẵn 1 phân vùng với dung lượng trống tối thiểu 20GB để cài đặt Windows 8 trên đó. Lưu ý, phân vùng này phải là phân vùng khác với phân vùng cài đặt hệ điều hành cũ hiện ra.
Các bước chuẩn bị:
Đầu tiên, bạn download file ảnh đĩa (định dạng .iso) của Windows 8 tại đây (Bao gồm phiên bản 32-bit và 64-bit)
Sau khi download, bạn có thể sử dụng các phần mềm ghi đĩa để ghi file iso này vào đĩa DVD (nếu chưa biết cách ghi đĩa, bạn có thể tham khảo phần mềm CDBurnerXP đã được giới thiệu tại đây).
Trong trường hợp bạn không có ổ ghi đĩa, hoặc muốn cài đặt nhanh chóng hơn, bạn có thể sử dụng cách thức để khởi động và cài đặt từ USB. Để thực hiện điều này, bạn tiến hành theo các bước sau:
- Cắm USB vào máy tính.
Lưu ý: USB phải có dung lượng > 3GB. Trong quá trình sử dụng sẽ format lại toàn bộ dữ liệu trên USB, do vậy, bạn nên sao lưu dữ liệu có trên đó để không bị mất.
- Nếu đang sử dụng Windows XP, đầu tiên, bạn download phần mềm mang tên gọi Microsoft Image Mastering API V2 tại đây, tiến hành cài đặt lên máy.
- Tiếp theo, cài đặt .NET Framework 2.0 Service Pack 2 tại đây rồi tiến hành cài đặt.
Lưu ý: nếu bạn đang sử dụng Windows 7 có thể bỏ qua 2 bước này.
- Tiếp theo, download Windows 7 USB/DVD Download Tool miễn phí tại đây rồi tiến hành cài đặt.
Lưu ý: Nếu tiến hành cài đặt mà hiện ra thông báo lỗi, bạn hãy cài đặt thêm 2 phần mềm đã được cung cấp ở trên.
- Sau khi cài đặt đầy đủ 3 ứng dụng trên, kích hoạt phần mềm Windows 7 USB/DVD Downlaod Tool, từ giao diện hiện ra, nhấn nút Browse, tìm đến file iso đã download được từ trước rồi nhấn Next.



Lưu ý: trong trường hợp bạn sử dụng đĩa DVD để cài đặt, hãy thiết lập để ổ đĩa CD/DVD được đưa lên vị trí khởi động đầu tiên.
Sau khi thiết lập từ BIOS, tiến hành khởi động lại máy tính.
Hướng dẫn cài đặt:
Bây giờ, máy tính sẽ được khởi động từ ổ đĩa DVD (hoặc từ USB đang cắm trên máy), quá trình cài đặt Windows 8 sẽ bắt đầu diễn ra.
- Tại bước đầu tiên, bạn chọn ngôn ngữ cài đặt và sử dụng, tại đây bạn có thể Vietnamese tại mục “Time and Currency format”. Nhấn Next để tiếp tục.

- Ở bước tiếp theo sẽ đưa ra 2 tùy chọn cài đặt (Upgrade và Custom). Nếu muốn nâng cấp trực tiếp lên Windows 8 từ hệ điều hành hiện thời, bạn chọn Upgrade. Ở đây, ta muốn cài đặt song song 2 hệ điều hành, do vậy bạn chọn Custom (Advanced).
- Bước tiếp theo, quá trình sẽ cho phép chọn phân vùng để cài đặt. Tại đây, bạn hãy chọn phân vùng để sẵn để cài đặt Windows 8 (không phải là phân vùng đã cài đặt Windows trước đó) để đảm bảo 2 hệ điều hành nằm trên 2 phân vùng khác nhau. Nhấn Next để tiếp tục.
- Quá trình cài đặt kết thúc, máy tính sẽ tự khởi động lại. Lúc này, bạn hãy rút USB (hoặc đĩa DVD) đã dùng để khởi động lúc nãy ra khỏi máy tính để hệ thống không tiếp tục khởi động từ 2 thiết bị này.
- Sau khi hoàn tất khởi động lại, giao diện thiết lập bước đầu sẽ hiện ra. Windows 8 sẽ cho phép người dùng điền tên của máy tính.



Lưu ý: Tên người dùng phải khác với tên của máy tính đã thiết lập ở bước trên.
Như vậy, bạn đã trải qua đầy đủ các bước của quá trình cài đặt Windows 8 và đã có thể bắt đầu “vọc” những tính năng mới nhất trên hệ điều hành còn “nóng hổi” của Microsoft.
Một vài tính năng nổi bật trên Windows 8:
Giao diện mặc định trên Windows 8 là giao diện Metro theo phong cách của Windows Phone 7, khá mởi mẻ và độc đáo. Bạn có thể sử dụng chuột để kéo con lăn bên dưới màn hình để di chuyển giao diện này, tương tự như khi dùng ngón tay để vuốt trên màn hình cảm ứng.


Giao diện desktop theo phong cách quen thuộc
Từ giao diện này, bạn cũng có thể nhấn vào mục Internet Explorer để duyệt web bằng IE 10, với phong cách tương tự như trên Windows Phone. Với IE ở chế độ này, thanh địa chỉ đã được đưa xuống bên dưới, trong khi các tab đang mở hiển thị dưới dạng các thumbnail ở bên trên.

Báo Dân trí trên IE 10 của Windows 8
Đặc biệt, để tắt máy tính, bạn đưa chuột đến nút Start từ bên góc trái, chọn Settings, 1 khung bên phải hiện ra, trong đó có mục Shut down, cho phép bạn tắt hoặc khởi động lại hệ thống.

Một vài hình ảnh về giao diện mới trên Windows 8:

Giao diện quản lý bộ nhớ trên Task Manager

Cửa sổ Task Manager

Cửa sổ Windows Explorer với giao diện quản lý Ribbon bên trên

Giao diện cửa sổ Control Panel

Ứng dụng quản lý thời tiết, có thể truy cập trực tiếp từ bên ngoài giao diện Metro

Khi truy cập vào mục Windows App trên giao diện Metro, bạn sẽ nhận được 1 thông báo rằng tính năng này đang được xây dựng
Mặc định, sau khi cài đăt, hệ thống sẽ khởi động mặc định vào Windows 8. Trong trường hợp bạn muốn sử dụng song song cả 2 hệ điều hành (cũ và mới), từ Windows 8, bạn nhấn tổ hợp phím Windows và R (Windows là phím có biểu tượng cửa sổ, nằm giữa phím Ctrl và Alt trên bàn phím).
Từ hộp thoại Run hiện ra, bạn điền SystemPropertiesAdvanced.exe vào hộp thoại rồi nhấn Enter.
Hộp thoại System Settings hiện ra, bạn nhấn vào nút Settings tại mục Startup and recovery. Thêm 1 hộp thoại mới hiện ra, tại đây, ở phần System Startup, bạn chọn mục Earlier Version of Windows rồi lưu lại thiết lập.
Bây giờ, mỗi khi khởi động, máy tính sẽ đưa ra 2 tùy chọn cho phép bạn chọn hệ điều hành để sử dụng.
Trên đây là cách thức hướng dẫn chi tiết để cài đặt Windows 8 song song cùng hệ điều hành hiện thời. Với hướng dẫn này, bạn đã có thể khám phá và trải nghiệm hệ điều hành “hot” Windows 8, nhưng vẫn còn có thể tiếp tục quay trở lại hệ điều hành cũ quen thuộc nếu muốn.
Thứ Sáu, 1 tháng 6, 2012
Thứ Hai, 7 tháng 5, 2012
Flash vào module tự tạo và entry .Trước tiên để xem được nội dung Flash trong Blog, các bạn phải cài Flash Player bản mới nhất ,Bạn có thể Download Tại Đây
Trong các cách làm đẹp cho Blog ,thì nhúng (hay đưa) Flash vô blog là cách trang điểm không tồi, Vì vậy bài viết này tớ sẽ hướng dẫn cho các bạn cách lấy Flash từ các website để mang về ngôi nhà Blog của mình 
Thông thuờng các Flash của các web thường bị dấu link ,họ không cho phép người xem link trực tiếp đến link. Nên để lấy được bản Flash yêu thích, ta cần phải có phần mềm chuyện dụng, phần mềm đó có tên là "saveflash" Có dung lượng 4.2MB và hoàn toàn miễn phí các bạn tải về tại địa sau:

Bản miển phí >>> http://www.mediafire.com/?jgzmywjdumj
Bản Crack >>> http://www.mediafire.com/?t3gjzjldzdm
Bản Keygen >>> http://www.mediafire.com/?kymitgh02hn
(1) Cách lấy Flash, sau khi download saveflash về các bạn cài đặt nó bình thường, tức là chỉ việc nhấp chuột vào nó nhấn Oke và nhấn next cho tới hết 
Sau khi cài đặt xong "save flash" sẽ xuất hiện trên thanh Address trong trình duyệt web, Xem hình minh hoạ dưới đây
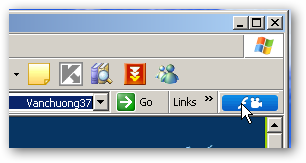
Bây giờ bạn mở một trang web có Flash bạn muốn lấy Ví Dụ : như tớ mở trang này
http://hcm.nhac.vui.vn/NhacFlash.htm
Nhấp vào một Flash bạn muốn lấy, hiện ra một trang mới .Tại trang này chờ cho bản Flash chạy lúc đó ta mới nhấp chuột vào "save Flash" trên thanh Address
Phần mềm sẽ hiện ra một cửa sổ như thế này (Hình ảnh minh hoạ)
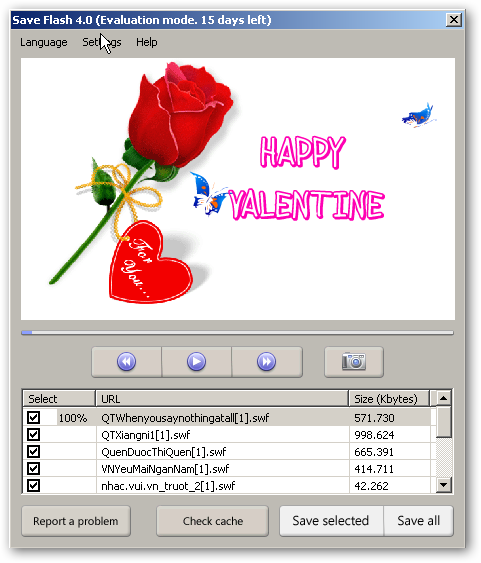
Tại đây sẽ có tất cả những bản Flash có trong trang đó "Save flash" có thể xem luôn nội dung bản Flash bằng cách nhấn vào link hiện trong "Save Flash" bạn muốn lấy Flash nào thì tích vào ô vuông nhá đó nhá rồi nhấn chọn Save seleted hoặc có thể lấy tất cả các bản Flash bằng cách tích tất cả vào các ô vuông rôì nhấn vào Saveall,Có cả máy ảnh một bên nút Next thích thì chụp bô lun naz
Thư mục lưu Flash mặc định sẽ là >> My Documents\MY_FLASH
Sau khi bạn lấy được Flash rồi bạn cần phải Up lên một host nào đó để tạo lấy một đường link riêng để đưa vào Blog mình
(2) Up lên host, Có Hai Cách Này
Cách 1 : Up lên trang http://vn.pijaja.com/ Trang lưu trữ File trực tuyến tại Việt NamHôm nay tớ sẽ giới thiêu cho các bạn một trang lưu trữ File trực tuyến tại Việt Nam ,cho chúng ta 100MB và up File dung lượng tối đa là 8MB, quá thừa cho một Flash rồi ,thường thì các bản Flash rất nhẹ chỉ khoảng 2 đến 3 MB là cùng. Điều hay ở trang lưu trữ này là cho ta link trực tiếp đến File rất cần cho ta lấy link Flash để nhúng vào Blog .không nói nhiều nữa Xin Giới thiệu đó là trang http://vn.pijaja.com/ Truy cập ngay để đăng kí cho mình một tài khoản để bắt đầu up File nào. webite này toàn tiếng việt nên tớ không nói thêm gì nhiều về mục đăng ký nhá .Mà web này cho phép bạn làm một website cá nhân đó bạn nào thích làm thì làm thui !
Cách 2 : Up lên Imageshack.us .Xem thêm ở đây về cách up và được một tài khoản Hướng dẫn lưu ảnh trên Imageshack .us
Nếu Bạn Up lên http://vn.pijaja.com/ Thì dùng code tải Flash của delight ở trên còn nếu up lên trang này thì dùng code chung để chơi Flash
Quốc tế :
| <embed type="application/x-shockwave-flash" AllowScriptAccess='never' style="width:100%px;height:150px;" src="Link Flash Bỏ Vào Đây" wmode="transparent" height="150" width="100%"> |
Hoặc sử dụng chương trình chèn Flash tự động - tự động lấy code !!
Tuỳ bạn chọn thôi nhưng theo mình nghĩ Up lên trang http://imageshack.us/ Có lẽ là ổn định hơn đó
Một tác phẩm được tớ save Flash về các bạn cùng xem
Chủ Nhật, 6 tháng 5, 2012
Picturetrail không còn cho đăng ký tài khoản nữa nên ta phải thông qua trang http://2.hidemyass.com/ip-3 để đăng ký vậy

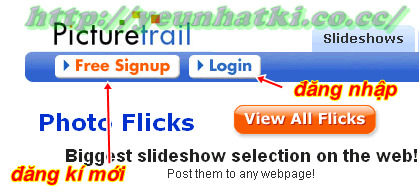
Free Signup là đăng kí mới lấy 1 tài khoản và Login là đăng nhập nếu bạn đã có 1 ac rồi
Đăng kí mới theo mẫu trên :
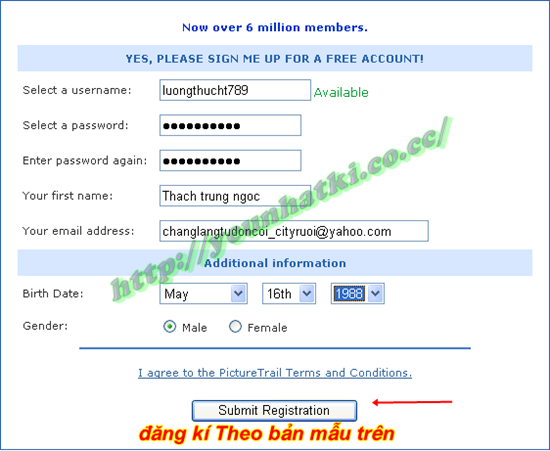
Tiếp đến
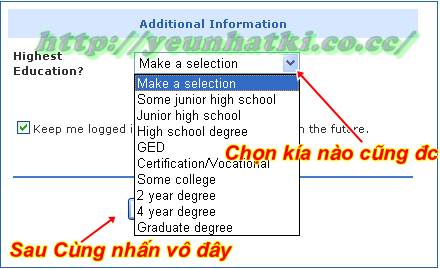
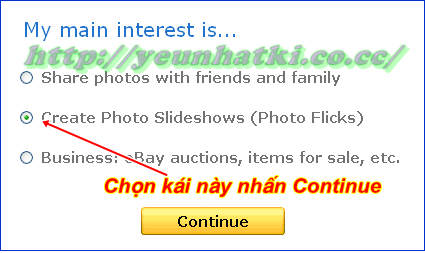
Chọn Create Photo Slideshows là chọn 1 Show trình diễn ảnh mới

các b cũng tương tự như tôi đã hướng dẫn ở trang Slide.com
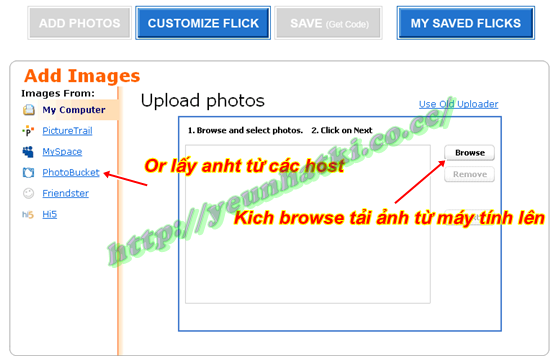
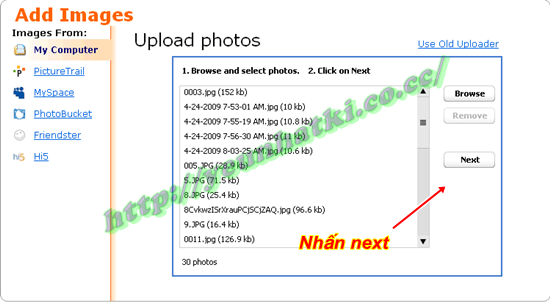
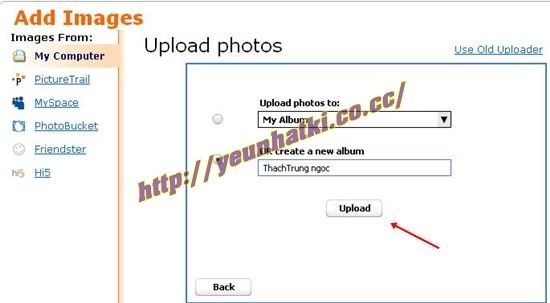
Sau khi ảnh đã đc tải lên để tạo thành Slide bắt đầu trang trí cho Slide nào .rất nhiều Skins và hiệu ứng bắt mắt nhé .Chọn 1 kiểu Slide trên cùng ở phần Preset desigins now
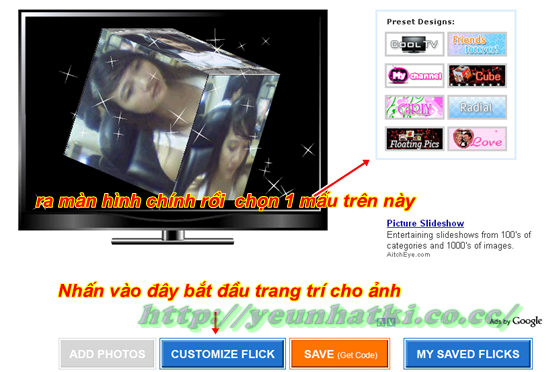
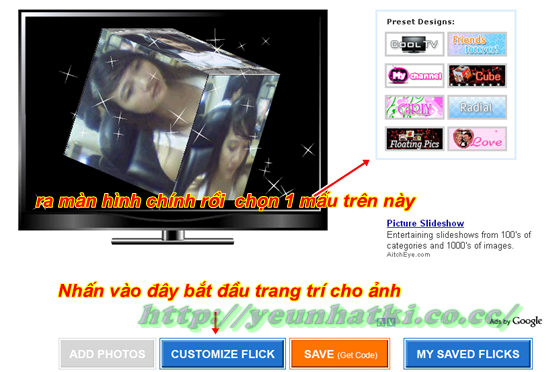
Nhấn Vào Customize Flick để tạo các skin các hiệu ứng ,theme ,border (Đưòng viền Cực kool Cho Slide
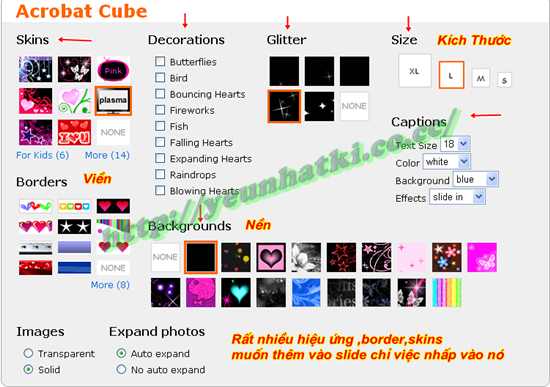
Bên dưới nữa là đủ kiểu trình diễn ảnh xoay ảnh .Tha hồ chọn lựa nhé .Thích cáy nào thì chỉ việc nhấp vào nó thôi
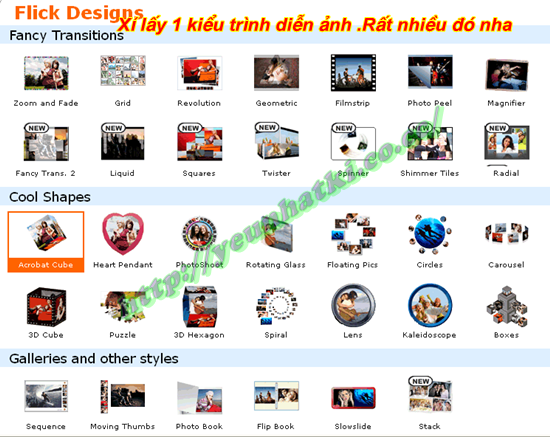
Dưới cùng là các bức ảnh mà bạn đã up lên để tạo Slide .nếu muốn bỏ ảnh nào ra khỏi Slide thì chỉ việc kich chuột vào dấu X
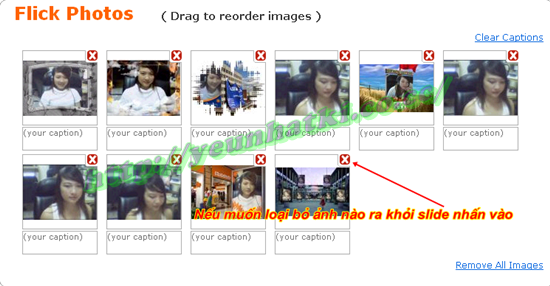
Sau khi ưng ý và hoàn tất .Slide của mình chưa nhở ???hay nhiều Slide đẹp mắt hok biết chọn kái nào .Nhanh nà còn lấy code chèn vô blog nữa đó bạn
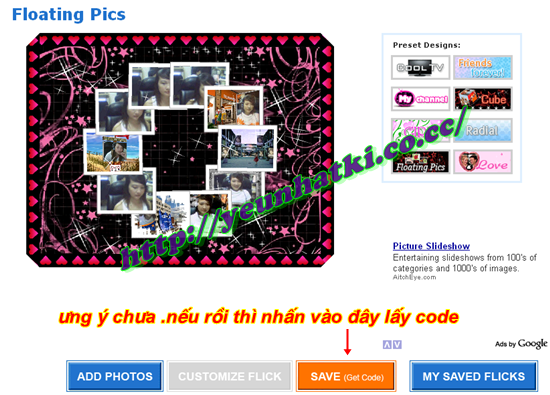
Nhấn vào chữ Save để lưu lại và lấy code nào :
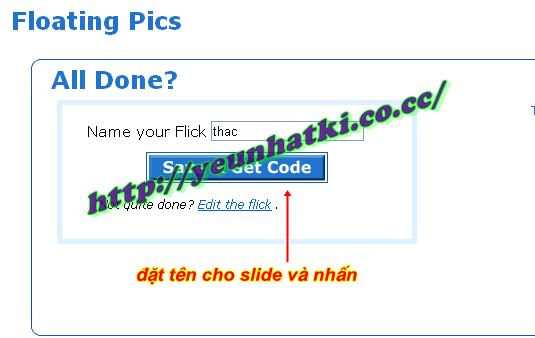
Đặt tên cho Slide và nhấn Save getcode
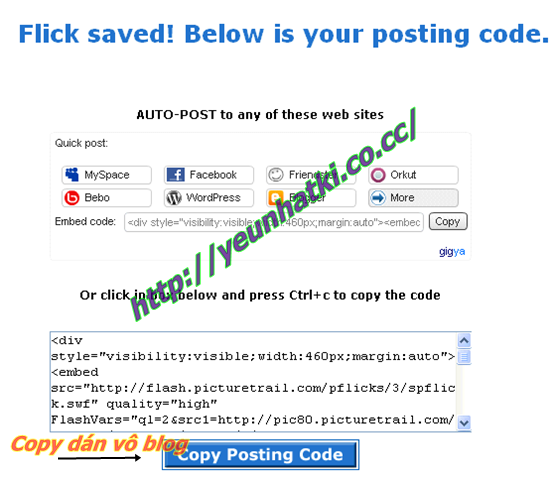

ta chỉ cần coppy đường link http://www.picturetrail.com/register/ này vào khung tìm kiếm của trang http://2.hidemyass.com sau đó click Go vậy là ta có thể vào trang đăng ký picturetrail tới đây các bạn chỉ việc đăng ký thông tin như bên dưới là song chắc ko cần phải nói thêm:
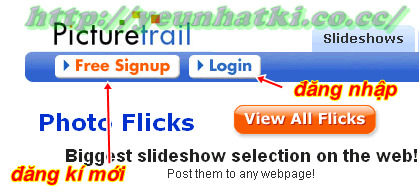
Free Signup là đăng kí mới lấy 1 tài khoản và Login là đăng nhập nếu bạn đã có 1 ac rồi
Đăng kí mới theo mẫu trên :
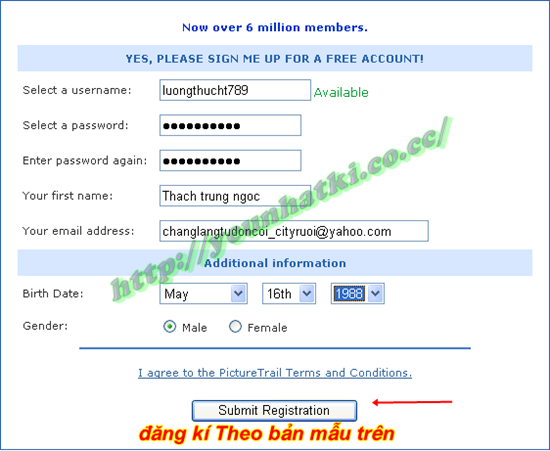
Tiếp đến
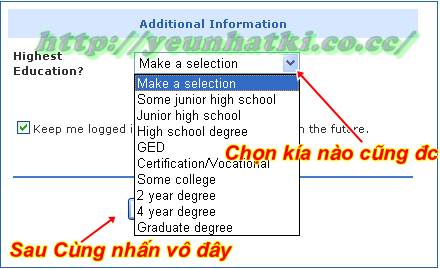
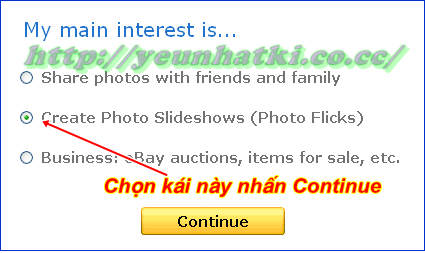
Chọn Create Photo Slideshows là chọn 1 Show trình diễn ảnh mới

các b cũng tương tự như tôi đã hướng dẫn ở trang Slide.com
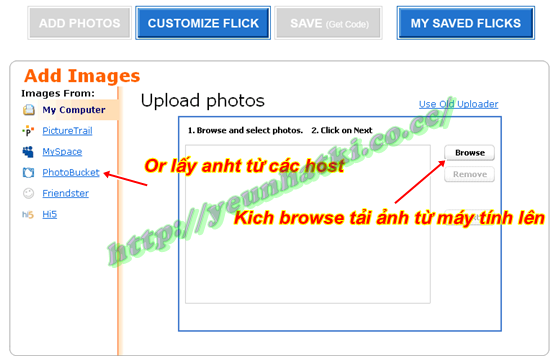
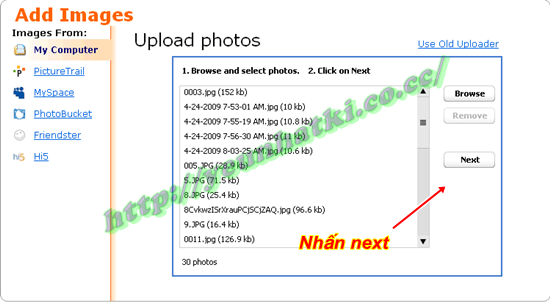
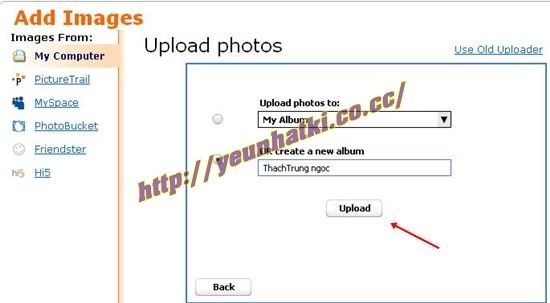
Sau khi ảnh đã đc tải lên để tạo thành Slide bắt đầu trang trí cho Slide nào .rất nhiều Skins và hiệu ứng bắt mắt nhé .Chọn 1 kiểu Slide trên cùng ở phần Preset desigins now
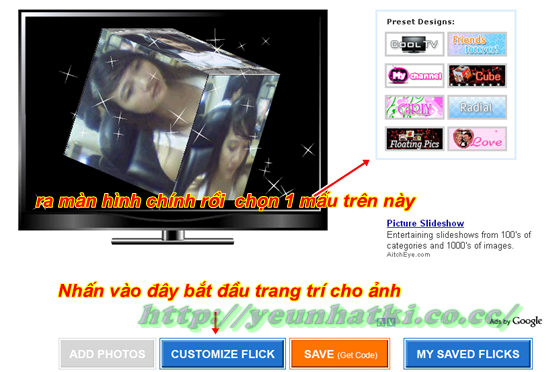
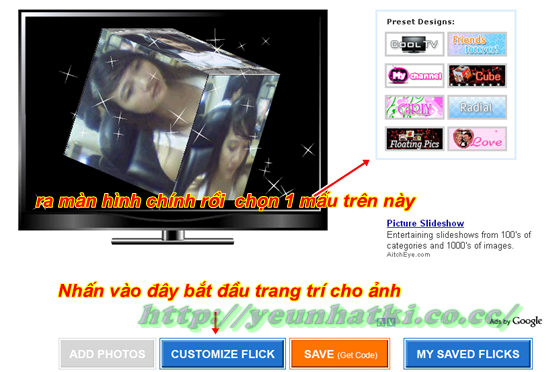
Nhấn Vào Customize Flick để tạo các skin các hiệu ứng ,theme ,border (Đưòng viền Cực kool Cho Slide
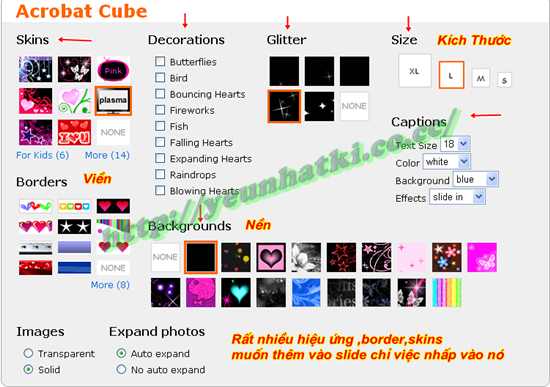
Bên dưới nữa là đủ kiểu trình diễn ảnh xoay ảnh .Tha hồ chọn lựa nhé .Thích cáy nào thì chỉ việc nhấp vào nó thôi
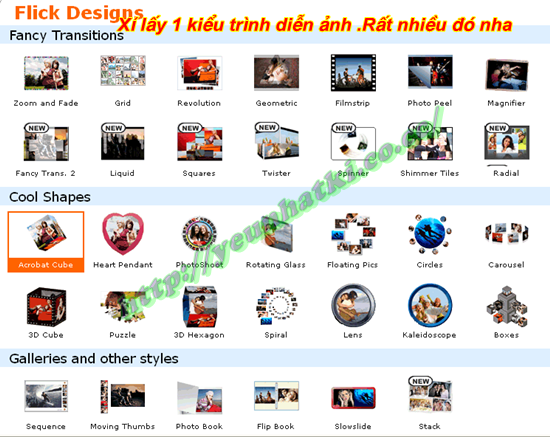
Dưới cùng là các bức ảnh mà bạn đã up lên để tạo Slide .nếu muốn bỏ ảnh nào ra khỏi Slide thì chỉ việc kich chuột vào dấu X
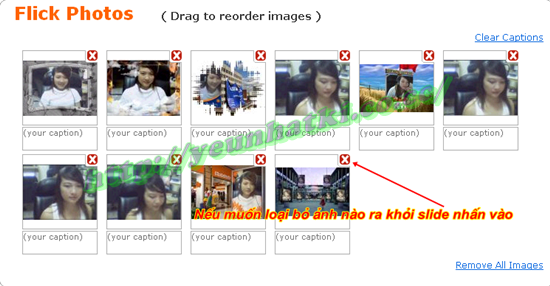
Sau khi ưng ý và hoàn tất .Slide của mình chưa nhở ???hay nhiều Slide đẹp mắt hok biết chọn kái nào .Nhanh nà còn lấy code chèn vô blog nữa đó bạn
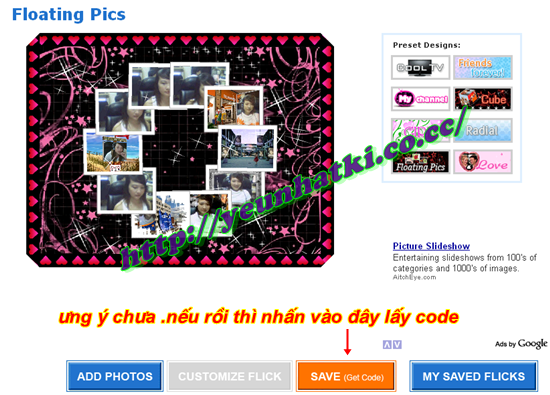
Nhấn vào chữ Save để lưu lại và lấy code nào :
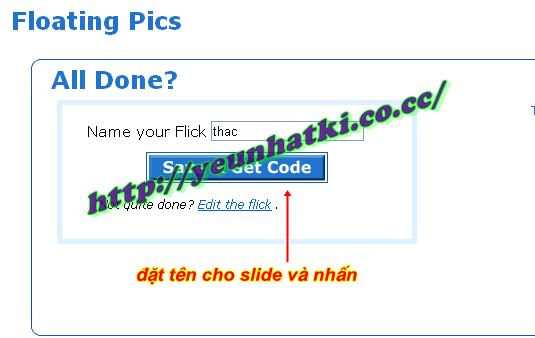
Đặt tên cho Slide và nhấn Save getcode
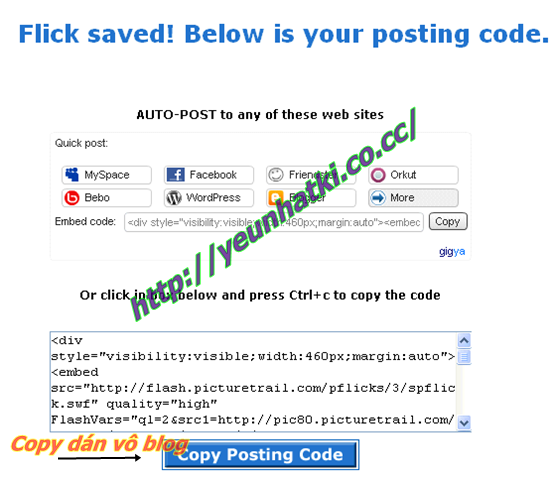
Chúc thành công
Đăng ký:
Bài đăng (Atom)